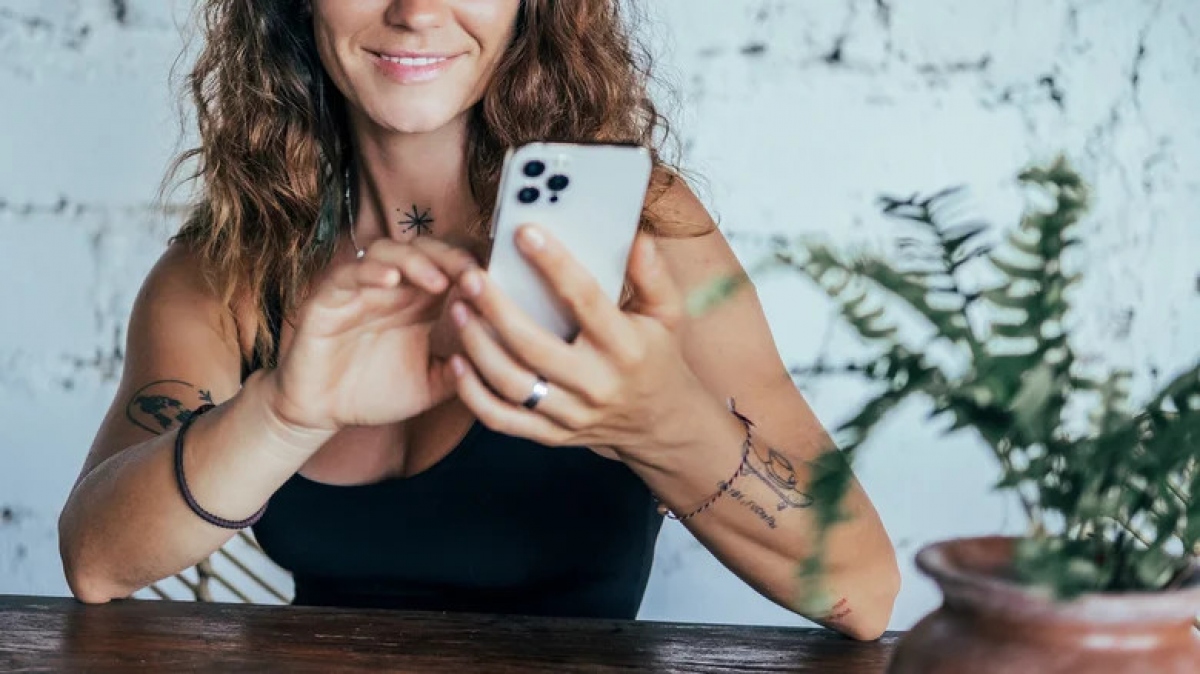
Cách tùy chỉnh màn hình khóa trên iPhone 14 hoặc iPhone 14 Pro
Cập nhật: 05/02/2023
![]() Máy tính cũ có thể chạy nhanh gấp đôi nhờ nghiên cứu đột phá
Máy tính cũ có thể chạy nhanh gấp đôi nhờ nghiên cứu đột phá
![]() Cấm pin sạc dự phòng lithium trên tất cả chuyến bay của Vietnam Airlines
Cấm pin sạc dự phòng lithium trên tất cả chuyến bay của Vietnam Airlines
VOV.VN - Tham khảo ngay cách tự tạo màn hình khóa theo ý thích của bản thân trên dòng iPhone 14.
Trong các phiên bản iOS trước đây, bạn chỉ có thể sử dụng ảnh Live Photo làm hình nền, có thể phát khi bạn nhấn và giữ màn hình. Nhưng với iOS 16, người dùng có thể thực hiện rất nhiều điều để cải thiện chức năng cũng như tính thẩm mỹ cho màn hình khóa của mình.
Một trong những điều thú vị bạn có thể làm với iPhone là tùy chỉnh các yếu tố xuất hiện trên màn hình khóa iPhone. Bạn có thể đặt một bức ảnh làm hình nền và khiến đồng hồ trở thành một phần của nó thông qua việc xếp lớp. Ngoài ra, bạn có thể thay đổi kiểu chữ và màu sắc. IPhone 14 Pro và iPhone 14 Pro Max còn có tính năng giữ cho màn hình luôn bật và tùy chỉnh để các thông báo và tiện ích luôn hiển thị trên màn hình khóa.
Trước khi đi sâu vào các tác vụ chỉnh sửa màn hình khóa mà bạn có thể thực hiện trên iPhone 14 hoặc iPhone 14 Pro, hãy đảm bảo rằng hệ điều hành của thiết bị của bạn đã được cập nhật lên iOS 16. Để thực hiện các tùy chỉnh dễ dàng hơn, bạn cũng nên thiết lập Face ID.
Thiết kế màn hình khóa cho các tâm trạng khác nhau
1. Nhấn và giữ màn hình màn hình khóa cho đến khi nút Tùy chỉnh hiển thị ở cuối trang. Nếu nó không hiển thị, hãy nhấn và giữ màn hình khóa và nhập mật mã của bạn.
2. Nhấn vào biểu tượng "+" màu xanh lam ở dưới cùng.
3. Xem qua các tùy chọn trong thư viện “Thêm hình nền mới". Có nhiều danh mục và đề xuất cho bạn lựa chọn. Chỉ cần nhấn vào một trong các tùy chọn để xem trước màn hình khóa trông như thế nào.
4. Nhấn vào ngày hoặc giờ để sửa đổi phông chữ và màu sắc.
5. Nhấn "Hủy" để chọn kiểu hình nền khác hoặc nhấn "Thêm" để áp dụng bản xem trước hiện tại.
6. Chọn "Đặt làm cặp hình nền" để áp dụng các thay đổi tương tự cho màn hình chính hoặc "Tùy chỉnh màn hình chính" để chọn một hình nền khác cho màn hình chính. Nếu chọn “Tùy chỉnh màn hình chính”, bạn sẽ cần chọn hình nền bạn muốn sử dụng cho màn hình chính và nhấn "Xong" để hoàn thiện thiết kế màn hình khóa của bạn.
Màn hình khóa bạn đã tạo sẽ xuất hiện trên màn hình. Bạn thậm chí chỉ cần nhấn vào hình ảnh mới để áp dụng hình ảnh đó làm màn hình khóa iPhone 14 của bạn, nhấn "Tùy chỉnh" để thay đổi thiết kế cho hình ảnh đó hoặc chọn lại biểu tượng "+" màu xanh lam để thiết kế hình ảnh mới. Bạn có thể tạo lên đến 200 kiểu thiết kế màn hình khóa khác nhau.
Sử dụng ảnh bạn đã chụp làm nền màn hình khóa
Chọn ảnh từ cuộn camera iPhone của bạn là một cách tuyệt vời để cá nhân hóa màn hình khóa của bạn. Khi bạn chọn tùy chọn sử dụng ảnh làm hình nền, bạn có thể chụm mở hoặc đóng hai ngón tay để phóng to hoặc thu nhỏ ảnh hoặc kéo ảnh bằng hai ngón tay để định vị lại ảnh. Bạn cũng có thể vuốt màn hình sang trái hoặc phải để áp dụng một trong sáu hiệu ứng ảnh có sẵn.
Nếu bạn chọn ảnh có người, thú cưng hoặc bầu trời trong đó, bạn có thể thử hiệu ứng xếp lớp bằng cách nhấn vào biểu tượng ba chấm ở góc dưới cùng bên phải của màn hình và bật Hiệu ứng chiều sâu. Tính năng này sẽ đẩy đồng hồ ra phía sau đối tượng và làm cho nó xuất hiện như một phần của bức ảnh. Lưu ý rằng nếu vị trí của đối tượng không phù hợp với hiệu ứng hoặc chặn quá nhiều đồng hồ, Hiệu ứng chiều sâu sẽ chuyển sang màu xám và sẽ không áp dụng được.
Một cách khác để sử dụng ảnh làm màn hình khóa là chọn một ảnh từ thư viện của bạn:
1. Khởi chạy ứng dụng Ảnh.
2. Chọn một hình ảnh từ cuộn camera và nhấn nút Chia sẻ ở góc dưới bên trái màn hình.
3. Nhấn "Sử dụng làm hình nền".
Bạn có thể tùy chỉnh phông chữ và màu sắc của đồng hồ, định vị lại và thay đổi kích thước ảnh, áp dụng Hiệu ứng độ sâu và áp dụng bộ lọc ảnh. Sau khi đã hài lòng với kết quả, hãy nhấn "Xong" và quyết định có sử dụng ảnh trên cả màn hình chính và màn hình khóa hay không.
Cách cài đặt nhiều màn hình khóa khác nhau
Một tùy chọn giúp cho hình nền của bạn trở nên năng động chính là Photo Shuffle. Giống như tên gọi của nó, Photo Shuffle sẽ xoay vòng giữa nhiều bức ảnh khác nhau để lần lượt áp dụng chúng làm hình nền màn hình khóa cho thiết bị. Khi bạn chọn Photo Shuffle sau khi nhấn "Thêm hình nền mới", bạn có thể chọn sử dụng các ảnh nổi bật hoặc tự chọn ảnh theo sở thích cá nhân. Bạn cũng có thể cài đặt tần suất xáo trộn để ảnh màn hình khóa cập nhật hàng giờ, hàng ngày, khi màn hình được chạm hoặc khi màn hình bị khóa.
Khi đang ở trang xem trước màn hình khóa, bạn có thể thực hiện các thao tác sau:
1. Chạm vào màn hình để xem trước tất cả ảnh đã chọn và thực hiện điều chỉnh vị trí bằng cách chụm hoặc kéo hai ngón tay trên màn hình.
2. Vuốt sang trái hoặc phải để áp dụng bộ lọc ảnh. Những tác vụ bạn chọn sẽ được áp dụng cho tất cả các ảnh trong quá trình xáo trộn.
3. Nhấn vào ngày và giờ để sửa đổi kiểu phông chữ và màu sắc của chúng.
4. Nhấn vào biểu tượng thư viện ở góc dưới bên trái của màn hình để xóa hoặc thêm ảnh vào xáo trộn.
5. Nhấn vào biểu tượng ba dấu chấm để áp dụng Hiệu ứng chiều sâu (nếu có) hoặc sửa đổi tần suất phát ngẫu nhiên.
Sau khi hài lòng với các tùy chỉnh của mình, hãy chạm vào “Thêm” để lưu màn hình khóa xáo trộn ảnh và quyết định đặt nó làm hình nền cho cả màn hình khóa và màn hình chính hay không.
Thêm các tiện ích hữu ích vào màn hình khóa và liên kết với chế độ Tập trung
Widget là một cách tuyệt vời để xem các ứng dụng quan trọng và các bản cập nhật khác của điện thoại một cách nhanh chóng. Bạn có thể thêm một vài ứng dụng và cài đặt iPhone quan trọng hơn vào màn hình khóa dưới dạng widget:
1. Nhấn và giữ trên màn hình khóa cho đến khi hiển thị nút “Tùy chỉnh”, sau đó nhấn vào nút đó. Bạn sẽ cần chọn Màn hình khóa nếu bạn đang chỉnh sửa một thiết kế không phải là cặp hình nền cho cả màn hình khóa và màn hình chính.
2. Nhấn vào “Thêm tiện ích”.
3. Nhấn hoặc kéo các tiện ích bạn muốn vào vị trí bạn muốn.
4. Màn hình khóa chỉ đủ chỗ cho bốn tiện ích hình vuông hoặc hai tiện ích hình chữ nhật. Nhấn vào dấu "-" ở góc của tiện ích đã thêm để xóa và thay thế tiện ích đó bằng một tiện ích khác. Sau khi hài lòng với màn hình của mình, hãy đóng mục “Thêm tiện ích” và nhấn "Xong" để lưu các tiện ích bạn đã chọn.
Một điều khác bạn có thể làm là kết hợp chế độ Tập trung với một thiết kế màn hình khóa cụ thể. Điều này có nghĩa là điện thoại sẽ áp dụng chế độ Tập trung bất cứ khi nào sử dụng màn hình khóa được liên kết. Các bước để làm điều này là:
1. Nhấn và giữ màn hình khóa cho đến khi nút “Tùy chỉnh” xuất hiện.
2. Chọn “Tập trung” ở hình nền để chọn màn hình liên kết.
3. Chạm vào một màn hình nền, sau đó nhấn "X".
Chế độ Tập trung đã chọn giờ đây sẽ được đặt ở trên màn hình khóa. Khi màn hình khóa được liên kết được chọn, chế độ này sẽ tự động được bật.
Thay đổi màn hình khóa iPhone của bạn
Nhấn và giữ màn hình khóa hiện tại của bạn sẽ không chỉ làm cho nút “Tùy chỉnh” xuất hiện mà còn cho phép bạn nhanh chóng chuyển đổi giữa các tùy chọn màn hình khóa đã tạo. Bạn có thể thêm một thiết kế mới bằng cách lướt tới trang hình nền ngoài cùng bên phải. Bạn cũng có thể xóa một hình hiện có bằng cách vuốt một thiết kế lên trên, nhấn vào biểu tượng thùng rác và chọn "Xóa hình nền này".
Ngoài ra, bạn còn có thể thay đổi cách màn hình khóa và thông báo hiển thị. Nếu bạn có iPhone 14 Pro hoặc iPhone 14 Pro Max, bạn có thể bật “Luôn hiển thị” để màn hình khóa luôn bật, cho phép bạn xem ngày, giờ và các tiện ích khác bất cứ khi nào bạn muốn:
1. Khởi chạy ứng dụng Cài đặt.
2. Vào mục Hiển thị & Độ sáng.
3. Nhấn vào Luôn hiển thị và đảm bảo rằng bạn đã bật nút "Luôn hiển thị".
4. Chọn bật “Hiển thị hình nền”, “Hiển thị thông báo” hoặc cả hai.
Để thay đổi cách hiển thị thông báo trên màn hình khóa, hãy làm theo các bước sau:
1. Khởi chạy ứng dụng Cài đặt.
2. Chuyển đến Thông báo.
3. Bên dưới “Hiển thị dưới dạng”, hãy chọn một trong ba dạng xem có sẵn:
- "Đếm" để chỉ hiển thị số lượng thông báo.
- "Xếp chồng" để tách các thông báo thành các nhóm.
- "Danh sách" để xem thông báo trong danh sách.
Bất cứ khi nào thông báo hiển thị, bạn cũng có thể thay đổi bố cục của chúng bằng cách chụm vào chúng trong khi màn hình khóa đang hiển thị.
Cuối cùng, nếu bạn muốn tiến thêm một bước so với những gì Apple cung cấp, bạn luôn có tùy chọn cải thiện giao diện màn hình khóa của mình bằng cách sử dụng các nhà sản xuất tiện ích bên thứ ba từ App Store./.
![]() Từ khóa: Apple, iOS 16, iPhone 14, iPhone 14 Pro, tùy chỉnh màn hình khóa trên iPhone 14 hoặc iPhone 14 Pro, tùy chỉnh màn hình khóa trên iPhone, mẹo sử dụng iPhone 14 và iPhone 14 Pro
Từ khóa: Apple, iOS 16, iPhone 14, iPhone 14 Pro, tùy chỉnh màn hình khóa trên iPhone 14 hoặc iPhone 14 Pro, tùy chỉnh màn hình khóa trên iPhone, mẹo sử dụng iPhone 14 và iPhone 14 Pro
![]() Thể loại: Khoa học - Công nghệ
Thể loại: Khoa học - Công nghệ
![]() Tác giả:
Tác giả:
![]() Nguồn tin: VOVVN
Nguồn tin: VOVVN